Cách cài Microsoft Store và các phần mềm UWP cho Windows Enterprise
UWP là một nền tảng chứa các tính năng như khả năng truy cập mạng, khả năng truy cập xuống bộ nhớ lưu trữ của máy, khả năng xử lý tập tin, khả năng chơi âm thanh, khả năng phát video, khả năng dựng đồ họa xài cho game... Chúng ta có thể xem UWP như là một lớp bên dưới và các ứng dụng universal sẽ được xây dựng dựa trên lớp này.
Các ứng dụng UWP chính là các ứng dụng có sẵn mà Microsoft cài đặt trên Windows 10 hay 11 ví dụ như: Weather, Calculator, Clock, Photos,... mà đều được tải qua máy chủ của Microsoft Store. Thì những phần mềm này ở trên các bản thông thường như Home hay Pro,... đã được tích hợp sẵn, nhưng ở những bản dành cho doanh nghiệp như Windows LTSB/LTSC chả hạn thì lại không có, nhưng chúng ta lại có nhu cầu sử dụng đến nó. Vậy thì mình sẽ hướng dẫn qua bài viết này nhé!

Đối với Windows 10 LTSB 2016/LTSC 2019
Bạn tải xuống file dưới đây (Google Drive).
Cách cài đặt:
Giải nén file vừa tải xuống, chuột phải file Add-Store.cmd và chạy dưới quyền Admin là được.
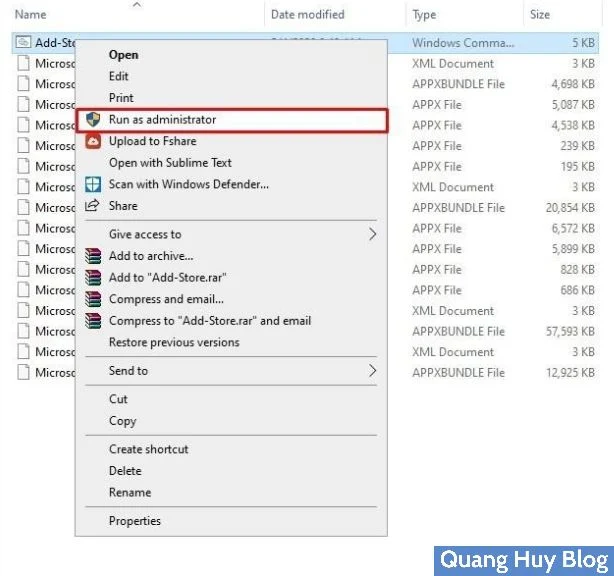
Đối với Windows 10 LTSC 2021/Windows 11 LTSC
Cách 1: Sử dụng lệnh PowerShell
Mở Windows PowerShell dưới quyền Admin (bạn có thể search ở thanh tìm kiếm), rồi chạy câu lệnh dưới, đợi 1 lúc là sẽ có Store nhé.
wsreset -i
Khi có Microsoft Store thì bạn cài App Installer thì bạn có thể cài bằng đường link này nhé.
Ngoài ra, bạn nên cài các Code Media, bạn có thể tải và cài tại đây.
Cách 2: Sử dụng file cài đặt
Các bạn tải file MicrosoftStore.exe tại trang GitHub này. Tải xong cài vào máy tính như bình thường thế là xong. Nếu link lỗi, các bạn tải link Drive nhé: https://drive.google.com/file/d/1feYrCE4QLrPLV6LG-Cn3iJd5fLKiHsIs/view?usp=sharing

Cách 3: Sử dụng đường link tải xuống
Đầu tiên, tải file bên dưới (link Google Drive).
Cách cài đặt:
Giải nén file vừa tải xuống, tiến hành mở PowerShell dưới quyền Admin (mục đích ở đây là cài đặt phần mềm App Installer - phần mềm này quản lý các ứng dụng UWP từ khâu tải xuống đến cập nhật).
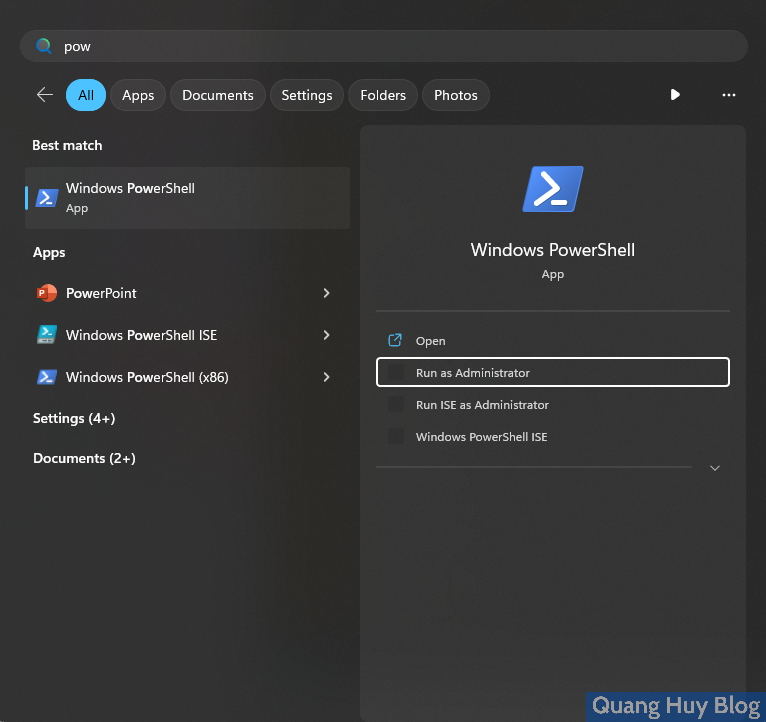
Bạn tiến hành gõ lệnh sau, hoặc có thể copy ở trong file mình để sẵn:
Add-AppxPackage -Path "{File Location}\Microsoft.DesktopAppInstaller_2023.808.2243.0_neutral_~_8wekyb3d8bbwe.msixbundle"File Location là đường dẫn chỉ đến file 'Microsoft.DesktopAppInstaller_2023.808.2243.0_neutral_~_8wekyb3d8bbwe.msixbundle', ví dụ file đó để trong thư mục D:\Add Microsoft Store\Add Microsoft Store chả hạn thì bạn gõ:
Add-AppxPackage -Path "D:\Add Microsoft Store\Add Microsoft Store\Microsoft.DesktopAppInstaller_2023.808.2243.0_neutral_~_8wekyb3d8bbwe.msixbundle"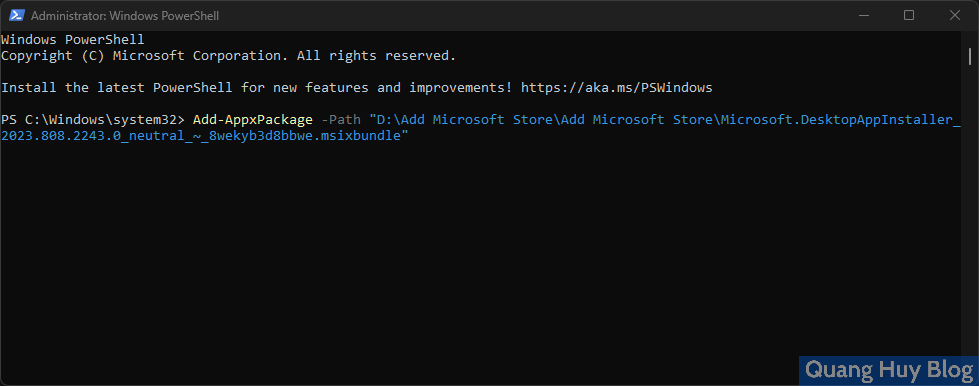
Trường hợp 1
Ở đây dành cho những bạn nào chỉ muốn cài Microsoft Store hoặc cài Store xong thì muốn tự tải tay những phần mềm muốn cần dùng về thì bạn chỉ cần chạy file 'Microsoft.WindowsStore_22307.1401.7.0_neutral_~_8wekyb3d8bbwe.Msixbundle' rồi nhấn Install là xong.

Trường hợp 2
Còn đối với bạn mà không muốn tải app trên Store về thì bạn tải xuống file ở dưới. File này mình trực tiếp tay làm, nó chứa tất cả các phần mềm UWP được cài sẵn trên Windows 11, bạn tải file dưới đây.
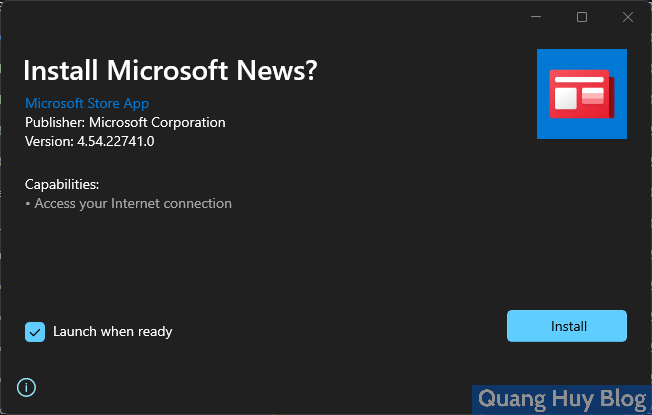 |
| Ví dụ mình cài Microsoft News thì chạy file Microsoft.BingNews... |
Và đó là tất cả những gì mình chia sẻ cách cài Microsoft Store và các phần mềm UWP cho Windows Enterprise. Cảm ơn bạn đã đọc bài viết, hi vọng nó hữu ích cho bạn. Nếu có thắc mắc gì hãy để lại dưới phần Comment hoặc nhắn tin trực tiếp tới Zalo/Fanpage nhé!

- Nội dung bình luận phù hợp với phong tục và văn hóa Việt Nam.
- Vui lòng nhập tên và nhấn vào nút Thông báo cho tôi để nhận được thông báo phản hồi bình luận.
- Để bình luận dạng ảnh, bạn truy cập Upload ảnh tại đây.