Cách tạo tài khoản user mới trên Windows
Trên máy tính Windows, ta có thể tạo được nhiều người dùng để bảo vệ dữ liệu cá nhân của mình với người dùng khác. Có 3 cách để tạo tài khoản user mới trên Windows (bài này mình sẽ hướng dẫn trên Windows 10, Windows 11 các bạn làm tương tự nhé).

Cách tạo user mới bằng Settings
- Bạn mở Settings (Cài đặt Windows) > Accounts.
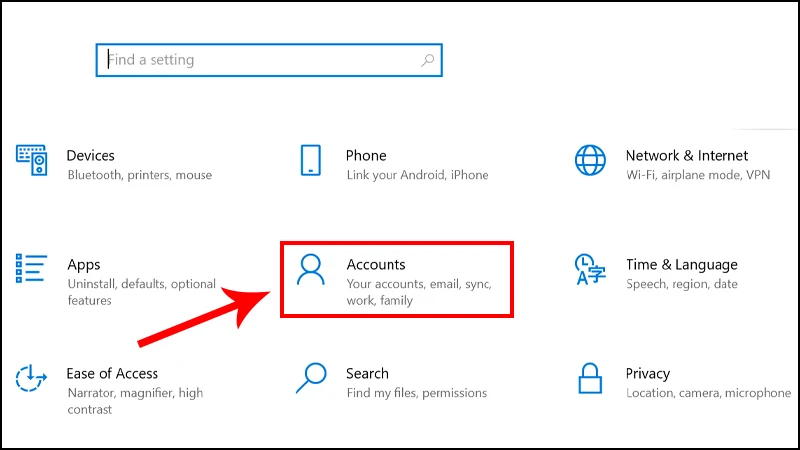
- Vào mục Family & other users, sau đó chọn tùy chọn Add someone else to this PC.

- Chọn I don't have this person's sign-in information.

- Chọn Add a user without a Microsoft account.
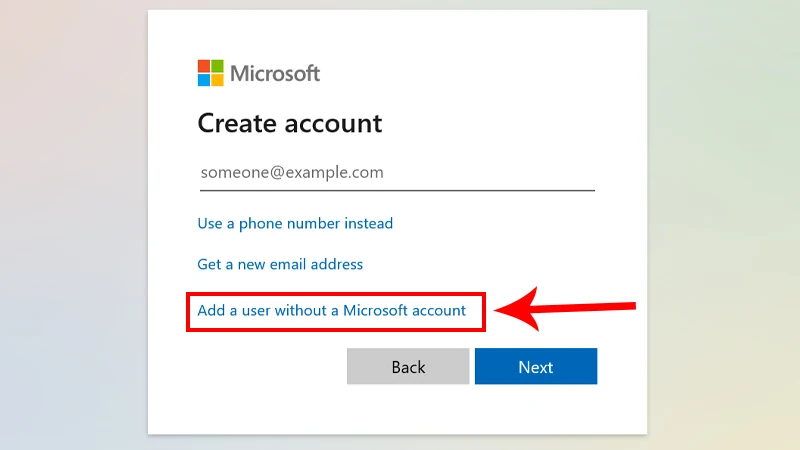
- Nhập tên tài khoản vào mục User name > Nhập mật khẩu và nhập lại mật khẩu ở mục Enter password, Re-enter password > Điền thông tin ở mục In case you forget your password > Nhấn Next.

- Để bạn có quyền quản trị thì bạn làm thêm bước đó là, nhấn vào tên User bạn vừa tạo, chọn Change account type rồi chuyển thành tùy chọn Administrator là xong nhé.

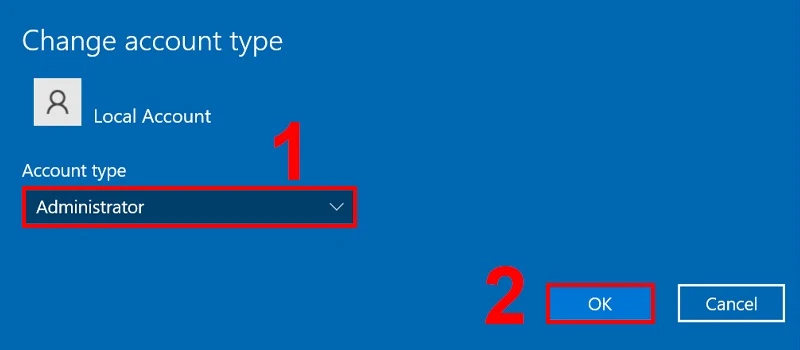
- Sau đó bạn thử Sign out và đăng nhập vào tài khoản vừa tạo xem được chưa nhé.
Cách tạo user mới bằng Computer Management
Chỉ áp dụng cho Windows 10, 11 Pro trở lên.
- Chuột phải nút start, chọn Computer Management.

- Click chọn đường dẫn System Tools > Local Users and Groups.

- Chuột phải lên thư mục Users, chọn New User.

- Nhập thông tin như tên tài khoản, mật khẩu,... rồi nhấn Create để tạo là xong. Ngoài ra bạn có thể chọn thêm tùy chọn Password never expires để cho phép người dùng có thể thay đổi được mật khẩu.

Cách tạo user mới bằng Command Prompt
Các bạn mở CMD dưới quyền Admin, chạy câu lệnh dưới đây:
net user username password /add
Trong câu lệnh trên thay thế username bằng tên tài khoản bạn muốn tạo và thay password (mật khẩu) bằng mật khẩu bảo vệ tài khoản của bạn.
Đó là tất cả những gì mình chia sẻ về Cách tạo tài khoản user mới trên Windows 10, 11. Cảm ơn bạn đã đọc bài viết. Nếu có thắc mắc gì hãy để lại dưới phần Comment hoặc nhắn tin tới Zalo/Fanpage nhé!

- Nội dung bình luận phù hợp với phong tục và văn hóa Việt Nam.
- Vui lòng nhập tên và nhấn vào nút Thông báo cho tôi để nhận được thông báo phản hồi bình luận.
- Để bình luận dạng ảnh, bạn truy cập Upload ảnh tại đây.