Cách cài lại Windows cho laptop thế hệ mới (chạy chip Intel Gen 11 trở lên)
Cách cài lại Windows cho laptop thế hệ mới (chạy chip Intel Gen 11 trở lên)
Vào thời điểm hiện tại (lúc mình đăng bài) thì đa số mọi người đang sử dụng laptop chạy chip Intel từ thế hệ thứ 11 (hay còn gọi là Tiger Lake) trở lên (giờ là thế hệ 12) thì vấn đề bài viết này là khi cài đặt lại Windows (cài từ file ISO chính chủ từ Microsoft) sẽ gặp tình trạng bị lỗi không nhận ổ cứng hoặc bị lỗi màn hình xanh (BSOD). Bài hôm nay mình sẽ chia sẻ cách cài Windows trên laptop thế hệ mới này.
1. Nguyên nhân lỗi không nhận ổ cứng hoặc lỗi BSOD
- Các
file ISO của Windows hiện nay (cả Win10 lẫn Win 11) trên trang chủ của
Microsoft đều chưa được tích hợp trình điều khiển thiết bị hỗ trợ ổ cứng
NVMe của Intel Gen 11, kể cả bản mới nhất bây giờ là Win10 21H2 và
Win11 21H2 cũng chưa có.
- Các laptop
Gen 11 trở lên sử dụng công nghệ "Intel Rapid Storage Technology", công nghệ này có chức năng đưa dữ liệu từ ổ cứng SSD NVMe đi
trực tiếp vào CPU, không thông qua "Chipset" như ở thế hệ chip đời trước.
Đó là 2 lý do chính nên khi cài lại Windows dẫn đến lỗi màn
hình xanh hoặc không nhận ổ cứng.
2. Cách khắc phục lỗi cài Win trên laptop thế hệ mới
Cách 1: Sử dụng bộ cài Windows được tích hợp sẵn driver Gen 11 trở lên
Cách 2: Thêm Driver Gen 11 khi setup Windows
Bước 1: Mọi người nên
và mình khuyến khích nên dùng một chiếc USB tích hợp bộ cứu hộ của
Anhdv Boot 2021 trở lên và tải xuống driver của Gen 11 để
trong ổ cứng hoặc USB của bạn.
Chú ý: Nếu dùng bộ Anhdv Boot 2021 trở lên thì tác giả
Anhdv đã thêm sẵn driver Gen 11 vào rồi cho nên USB sẽ
boot được ở laptop đời mới, ở đây mình sẽ hướng dẫn chung.
ANHDV BOOT 23.4_PREMIUM
Link bài viết: NHẤN TẠI ĐÂY
DRIVER GEN 11-13: Gen-11-13.rar
Link MediaFire: NHẤN TẠI ĐÂY
Bước 2: Tiến
hành cắm USB của bạn vào máy tính rồi tạo USB boot Anhdv Boot hoặc USB
có thể boot được vào bộ cứu hộ hoặc có thể là USB cài Win và tiến hành boot
vào usb từ máy tính.
Bước 3:
Sau khi boot vào xong, giải nén file IRST-INTEL-GEN11.zip ở trên
mới tải xuống thì ta được hình:
Bước 4: Setup
Windows như bình thường rồi chọn Load driver
Xem thêm: Cách cài đặt Windows chuẩn nhất, không bị lỗi
- Nhấn Browse
- Tìm đến nơi chứa bộ driver Intel Gen 11 vừa giải
nén, rồi nhấn Next.
Lúc này bộ cài
đã nhận dạng được driver ổ cứng, sau đó chọn chính xác phân vùng mà mình muốn
cài như bình thường.
CHÚ Ý: CHỌN
ĐÚNG PHÂN VÙNG ĐỂ KHÔNG XẢY RA MẤT MÁT DỮ LIỆU!
Đến đây là xong rồi đấy mọi người, ngồi chờ thôi!😃
Cách 3: Thêm Driver Gen 11 bằng phần mềm WinNTSetup (nên làm)
Chỗ vùng đỏ mọi người nhấn
nút ba chấm ở cuối và tìm đến driver Gen 11 như là ở
Cách 2 là xong nhé😃. Cách này mình khuyến nghị làm vì nó trực quan
hơn và không sợ xóa nhầm phân vùng dữ liệu.
Cách 4: Lỡ cài Windows nhưng không thêm driver Gen 11
Việc lỡ cài đặt Windows trên laptop thế hệ
mới nhưng lại quên mất không thêm driver thì mọi người có thể tham khảo bài
viết
Cách thêm driver sau khi cài hay ghost Windows
nhé!😂
CUỐI CÙNG, CHÚC CÁC BẠN THÀNH CÔNG!!!😋, CŨNG ĐƠN GIẢN MÀ!
NẾU KHÔNG LÀM ĐƯỢC HOẶC MẮC CHỖ NÀO THÌ HÃY ĐỂ LẠI COMMMENT Ở DƯỚI
NHÉ, CŨNG CÓ THỂ LIÊN HỆ MÌNH HỖ TRỢ NHÉ!😊









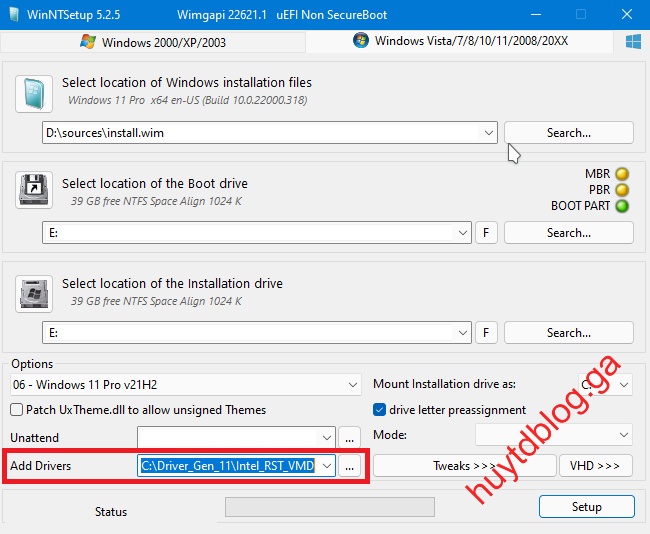
- Nội dung bình luận phù hợp với phong tục và văn hóa Việt Nam.
- Vui lòng nhập tên và nhấn vào nút Thông báo cho tôi để nhận được thông báo phản hồi bình luận.
- Để bình luận dạng ảnh, bạn truy cập Upload ảnh tại đây.