Cách xác định máy tính của bạn đang chạy Windows 32bit hay 64bit
Các bạn có chắc khi sử dụng laptop Windows lâu ngày, bạn biết được máy mình đang chạy phiên bản nào hay không, cụ thể là 32bit hay 64bit, mình nghĩ một số bạn không rành về máy tính sẽ không biết điều này, trừ khi các bạn ấy tải bất kỳ một phần mềm nào xuống nhưng lại thắc mắc không biết chọn bản nào cho phù hợp với máy tính thì từ đó mới biết. Vậy thì hôm nay mình sẽ chia sẻ mẹo để biết cách kiểm tra máy bạn đang dùng Windows bao nhiêu bit nhé!
Mình sẽ phân chia ra 3 hệ điều hành Windows mọi người dùng nhiều nhất là Win7, Win10 và Win11. Các bạn nhấn tab mà tương ứng với hệ điều hành bạn nhé!
Sự khác nhau giữa Windows 32bit và 64bit
Cách riêng cho từng hệ điều hành
Nhấn biểu tượng Start rồi tìm kiếm "Computer", chuột phải vào nút Computer đó và chọn Properites,
để ý dòng System type để xem máy chạy bản 32 hay 64.
Nhấn biểu tượng Start, chọn Settings, vào mục System rồi kéo xuống cuối truy cập About,
để ý dòng System type để xem máy chạy bản 32 hay 64.
Nhấn biểu tượng Start, tìm kiếm và truy cập vào "Settings", ở mục System kéo xuống chọn mục About
và để ý dòng System type xem máy chạy bản 32 hay 64.
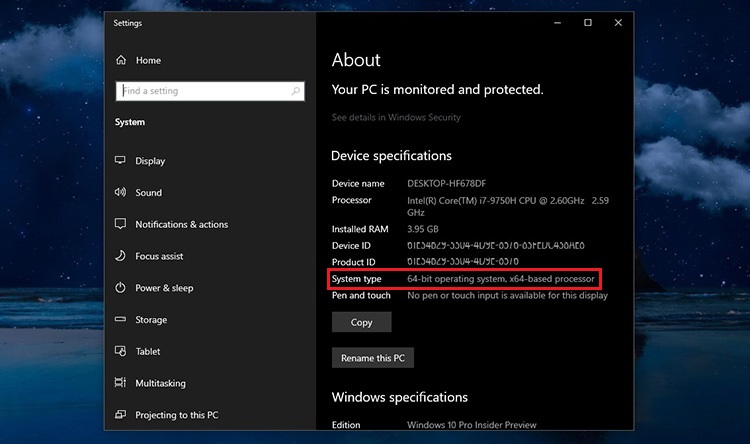
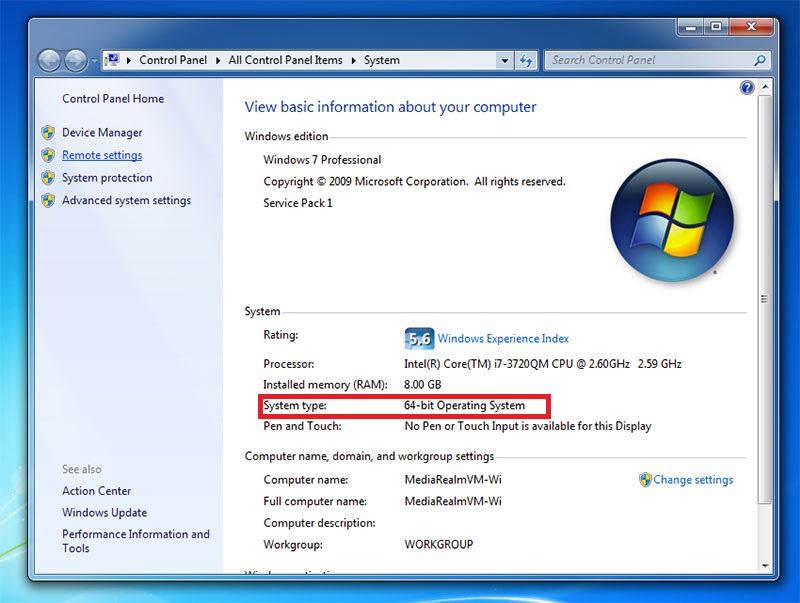
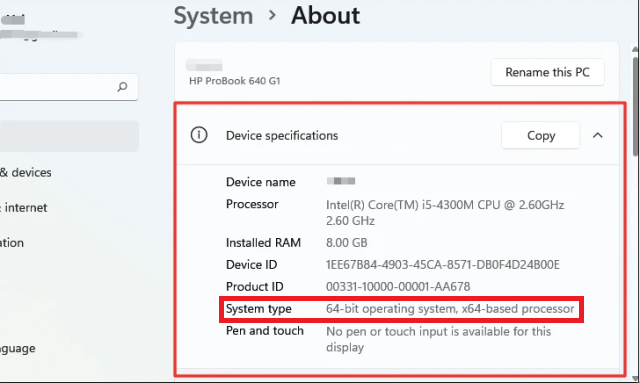





- Nội dung bình luận phù hợp với phong tục và văn hóa Việt Nam.
- Vui lòng nhập tên và nhấn vào nút Thông báo cho tôi để nhận được thông báo phản hồi bình luận.
- Để bình luận dạng ảnh, bạn truy cập Upload ảnh tại đây.